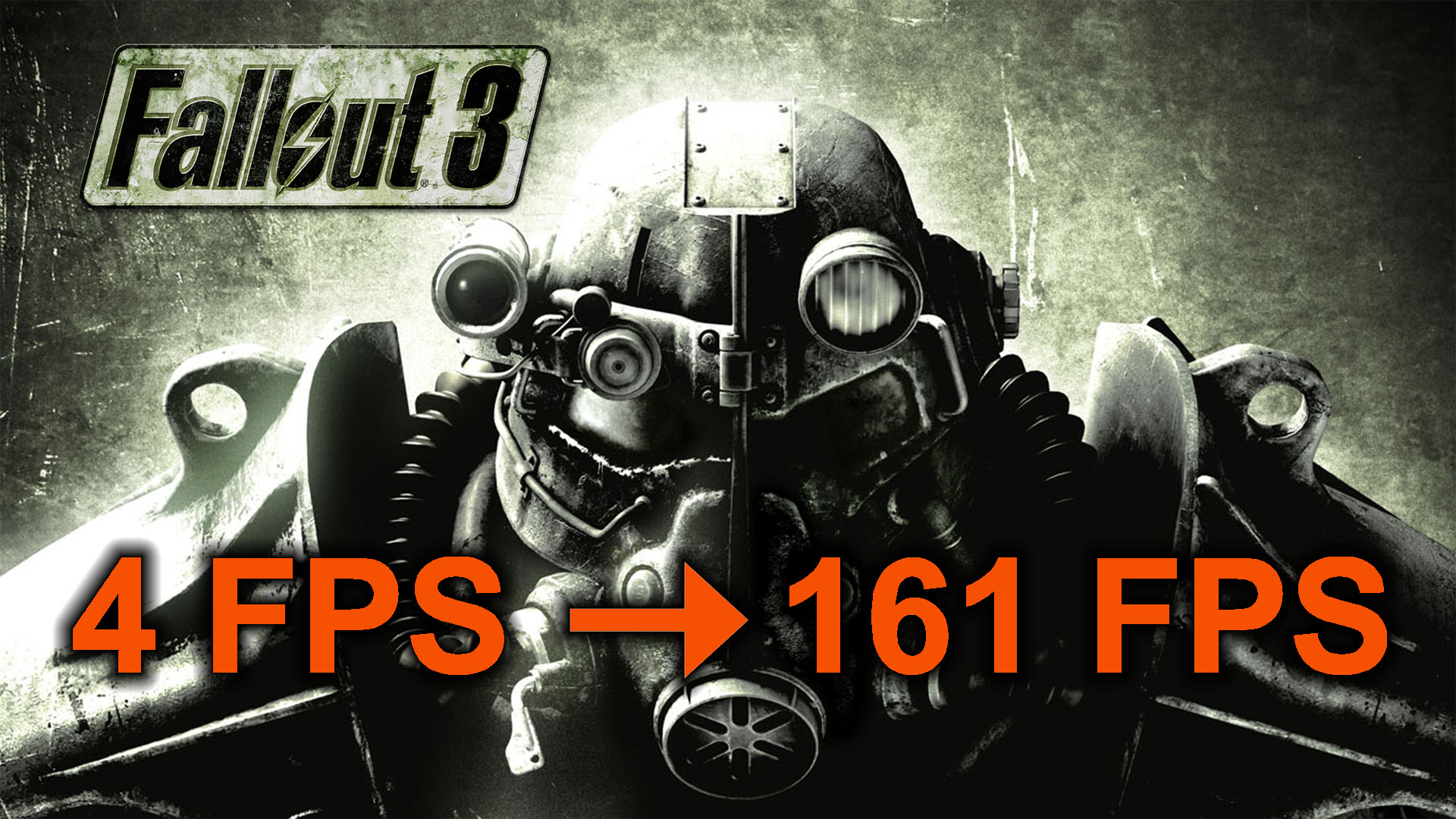
It’s fair to say the Fallout TV show has been a massive hit and spurred on many people to replay some of the Fallout games, while also introducing a whole new generation of gamers to the series. However, if you’ve been tempted to jump into the first 3D version of the game series, Fallout 3, which is just $2.49 on Steam, you may have found it either doesn’t run at all or doesn’t run well. If so, here are a few ways to fix Fallout 3 for Windows 10 and 11 users.
Fallout 3 is available in two versions on Steam. There’s the original Fallout 3 release or the Fallout 3: Game of the Year Edition, which costs $4.99. These fixes should apply to both versions of the game, though your mileage will vary a great deal based on the exact version of Windows you’re running and all the hardware in your system.
Firstly, I’ll describe the issues I was experiencing trying to run Fallout 3: Game of the Year Edition via Steam, and what eventually got the game working for me. However, your issues may be different. Some gamers experience a crash as soon as the game loads, while others have it run but with unsatisfactory performance or intermittent crashes.
Check your audio devices
My experience of trying to run Fallout 3 on my main system (AMD Ryzen 5 5800X3D, 32GB DDr4, X370 motherboard, Nvidia RTX 4070) was that, after installing and launching the game, the launcher would appear but without sound (though I didn’t realize at the time). Once the graphics were set up and the game launched, I was greeted by a main menu that ran at around 4fps, with mouse movement that was essentially unusable. Again, there was no sound.
I struggled with trying to find a solution to this initial problem trying some of the solutions below, but nothing would work. Eventually, I launched the game (hit Play) and the game actually launched and ran at a decent 96fps (low for the age of the game but enough). However, again there was no sound.
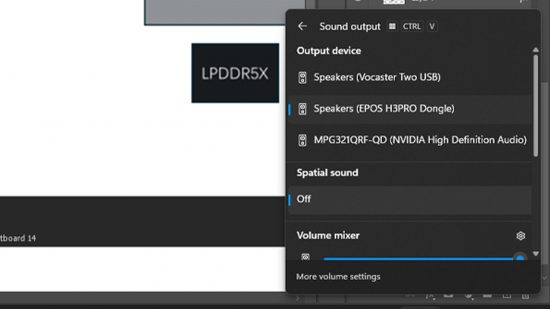
It was upon finally doing this that I thought to try switching audio devices from my Focusrite Vocaster Two Studio interface to my Bowers & Wilkins MM-1 speakers. Lo and behold, I had audio and a main menu that ran smoothly. I confirmed this fix by also switching to my Epos H3Pro Hybrid headset, which worked as it should, then back to the Focusrite, which broke the game again.

So, your first port of call is to switch around your audio devices, or make sure you experiment with any virtual or real surround settings. Switching from surround to stereo could be all you need to do.
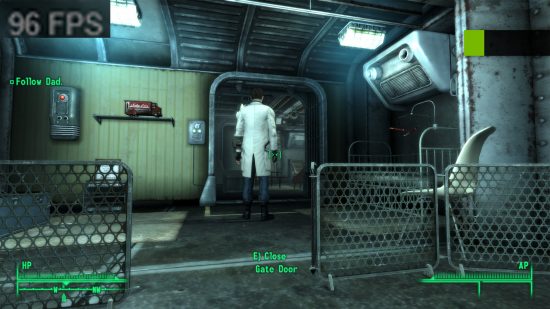
Reinstall the game
If the above doesn’t work for you, one of the simplest options for anyone with a previous installation of the game is to reinstall it. Windows and driver updates, along with hardware changes, may mean your old installation no longer works. As such, make sure you’re running the most up-to-date version on a newer platform like Steam.
Follow Bethesda’s guidelines
It’s disappointing, to say the least, that Bethesda hasn’t released a more comprehensive fix for Fallout 3, so that it works reliably on more modern hardware and versions of Windows, given that it has such a high-profile show out at the moment. However, the company does offer some advice to potentially help with running the game on Windows 10 and 11.
The company offers three main routes to potentially fixing Fallout 3 on Windows 10 and 11:
Step 1: Check your Display Settings
Issues associated with launching and playing the game can often be resolved by changing the following display options:
- Launch the game in Windowed Mode by selecting Options from the Fallout 3 Launcher and ticking the Windowed box under Mode.
- If using dual monitors, disable your second one from your Windows display settings.
- Ensure that the resolution of the game matches that of your display by selecting Options from the Fallout 3 Launcher and selecting the correct resolution under Graphics Adapter and Resolution.
Step 2: Run the Fallout 3 Executable as an Administrator
Note: If you are NOT an administrator on your computer, you will not have the Compatibility tab.
- Go to your Fallout 3 install folder within Steam and locate the executable. The default location is: C:Program Files(x86)SteamsteamappscommonFallout 3 goty.
- Right click the Fallout 3 application file and select Properties.
- Select the Compatibility tab and tick the ‘Run this program as an administrator’ box.
- Select Apply and then OK.
Step 3: Run Fallout 3 in Compatibility Mode
- Go to your Fallout 3 install folder within Steam.
Default location: C:Program Files (x86)SteamsteamappscommonFallout 3 goty. - Right click the Fallout 3 application file and select Properties.
- Select the Compatibility Tab and check the box that says ‘Run this program in compatibility mode’
- Check the drop down box and troubleshoot with different Windows versions. Optionally, you can try compatibility with Windows XP SP3.
Cap your FPS
Some users report that for issues where the game crashes intermittently, capping your max frame rate can help. You can achieve this with software such as Rivatuner Statistics Server, which you can download from here. Once installed, you can set the max frame rate to 60fps – ample for a game like Fallout 3 – and this can help alleviate crashing.
Try some mods
Over the years, there have been countless mods for Fallout 3 that add features, improve textures, and more. However, there are also plenty that help improve performance and compatibility too. Here are some well-regarded mods you could try.
Intel HD graphics Bypass package
This mod improves compatibility with Intel integrated graphics, but can also work to fix instant crashes on a variety of hardware configurations. After downloading the mod, you need to extract it, then copy and paste the D3D9.dll file into the Fallout 3 folder.
You then copy and paste the Fallout.ini file to your My Games folder, replacing the existing file. You can download it via Nexusmods here. As ever, back up your original files and proceed with caution at your own risk.
Fallout Anniversary Patcher
This patch is intended for an older version of the game that you’ll likely download if buying Fallout 3 through Steam or similar, but it could help. It essentially downgrades the game to a previous version, opening up the game to be modified more easily, in particular using the Fallout 3 Script Extender, which makes it easier to modify Fallout 3 further. You can follow the instructions on how to install the mod on Nexusmods, again making sure you back up your files and be careful along the way.
If none of these possible fixes do the trick for you, the next best solution we can recommend is to instead try Fallout 4, Fallout: New Vegas, or Fallout 76, all of which have much healthier track records for being compatible with modern PCs.






